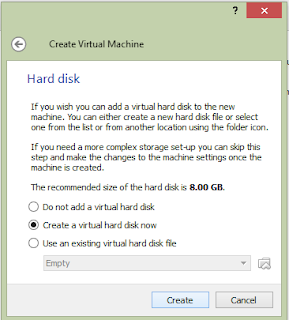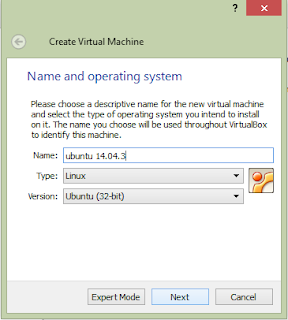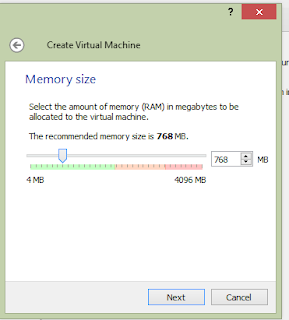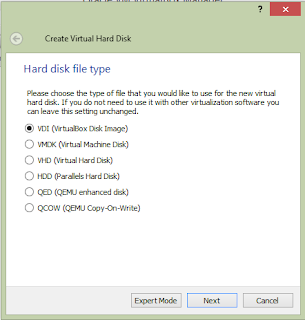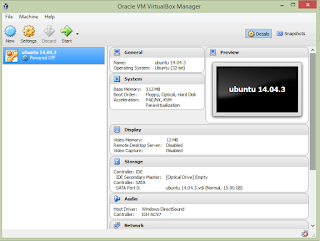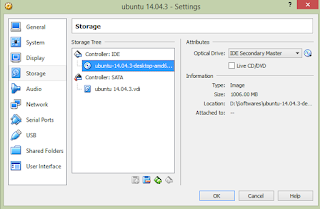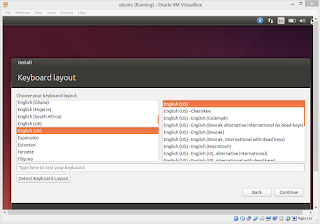Remove comments from a file. Store the new file without comments. Here I am assuming the file-name which has comments that is the source file is present in c drive with name src.cpp. While the file with the resultant content is named as res.cpp and will be created in c drive.
This question needs basic knowledge of file handling.
C language has two types of comments.
1. Single line comment:
This type of comment starts with double slash (//) and it ends with enter character.
// This is a comment
2. Multi-line comment:
This type of comment is used to multiple lines. It uses pair of slash and star to start and end a block of comment.
/* This
is multi-line
comment */
Here goes the code:
#include <stdio.h>
#define INM 1 /* Reading multi-line comment */
#define INS 2 /* Reading single-line comment */
#define OUT 0 /* Not in comment */
int main() {
int mode, i, l, j, k;
FILE *src, *res; // File pointers
/* File handling stuff: fopen is used to open a file */
src = fopen("C:\\src.cpp", "rt");
/* rt defines that opened file in reading mode */
res = fopen("C:\\res.cpp", "wt");
/* wt defines that opened file is in writing mode */
mode = OUT;
for (i = 1;;i++){
if ((l = getc(src)) == EOF) {
printf("File ended");
break;
}
for (i = 1;;i++){
if ((l = getc(src)) == EOF) {
printf("File ended");
break;
}
/* In comment section */
if (mode == OUT && l == '/') {
if ((j = getc(src)) == EOF) {
printf("File ended");
}
else if (j == '*') {
mode = INM;
/* entering into multi-line comment */
}
else if(j == '/'){
mode = INS;
/* entering into single-line comment */
}
}
/* code to be written into new file */
else if (mode == OUT) {
putc(l, res);
}
if (mode == OUT && l == '/') {
if ((j = getc(src)) == EOF) {
printf("File ended");
}
else if (j == '*') {
mode = INM;
/* entering into multi-line comment */
}
else if(j == '/'){
mode = INS;
/* entering into single-line comment */
}
}
/* code to be written into new file */
else if (mode == OUT) {
putc(l, res);
}
/* Leaving comment */
if (mode == INM && l == '*') {
if ((j = getc(src)) == '/') {
mode = OUT;
/*end of multi-line comment*/
}
}
if( mode == INS && l == '\n'){
mode = OUT;
/*end of single line comment*/
}
}
/*close the file pointers*/
fclose(src);
fclose(res);
return 0;
}
// Single line comment : Remove this
/* Multi-line comment:
Remove this*/
Don't remove this!!
Don't remove this!!
Thanks for reading!!
fclose(src);
fclose(res);
return 0;
}
Results:
Contents of src.cpp
Don't remove this// Single line comment : Remove this
/* Multi-line comment:
Remove this*/
Don't remove this!!
Contents of res.cpp
Don't remove thisDon't remove this!!
Thanks for reading!!